Creating, Editing, or Deleting Assets
Creating, editing, or deleting assets is the same process for each of the three table types.
Creating an Asset
- On the Explorer sidebar, click Assets > Assets
- Navigate to the desired table using the tabs (Assets, IT Assets, or Vehicles)
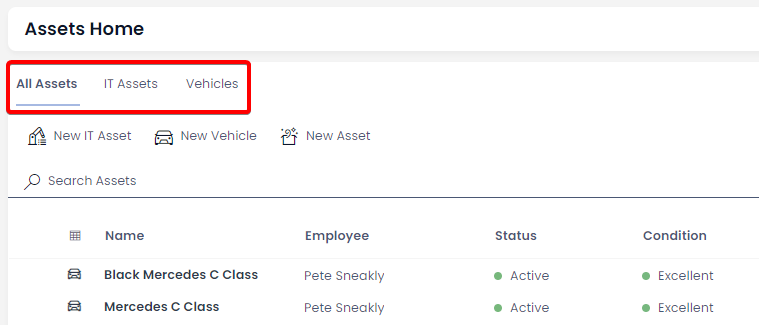
- Click on New Asset (or New IT Asset or New Vehicle)
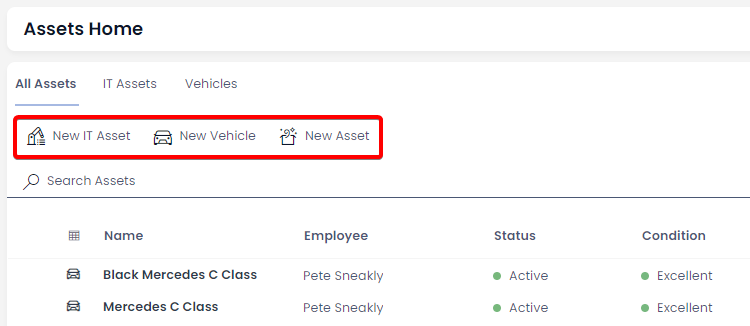
-
Enter all relevant details. (To maintain good bookkeeping practices, it is recommended to enter as much information as possible).
-
For Vehicle Assets: Registration Expiry and Next Service Date are required fields if you wish to receive Registration and Service reminders
-
For IT Assets: Next Service Date is a required field if you want to receive service reminders
-
-
Click on Create or Create and Open
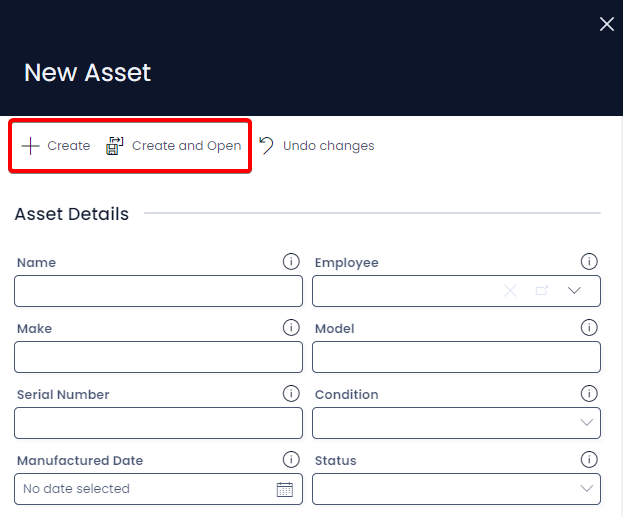
Editing Assets
- Find the Asset Item you wish to edit (you can locate an asset either by scrolling through the list, or using the search bar)
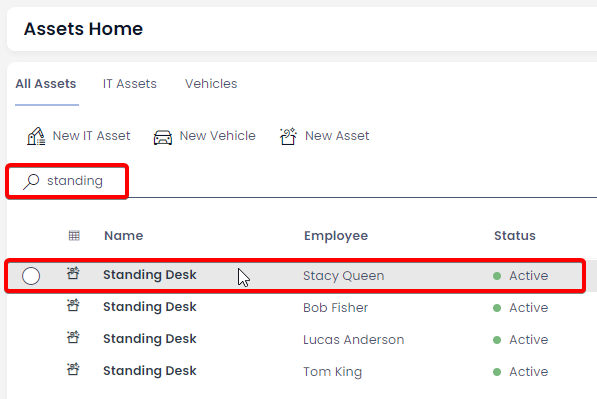
-
Open the Asset Item by:
- Clicking once on the title field of the item (this is the column with bold text)
- Double-clicking on the item row
-
Edit any relevant fields on the Asset Page as needed
-
Click on Save or Save and Close
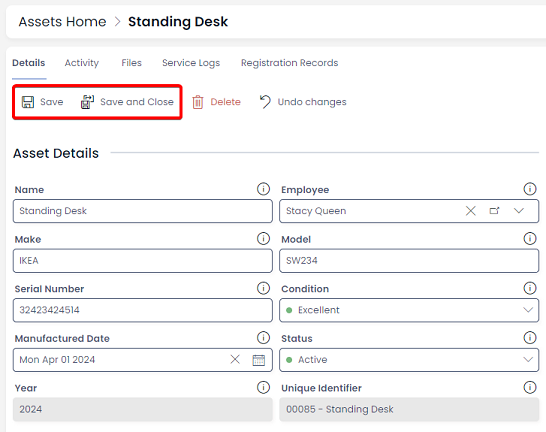
Deleting Assets
It is not recommended to delete an asset if it is no longer in use; instead, change its status to "inactive." This way, you can maintain a list of all your current and past assets.
However, if you need to delete an asset due to incorrect data entry or a duplicate entry, you can do so in two ways: from the list or from the item page. Deleting from the list allows you to delete multiple assets at once.
Deleting Assets via a Data Table
- Select the asset(s) you wish to delete by pressing their selection circles.
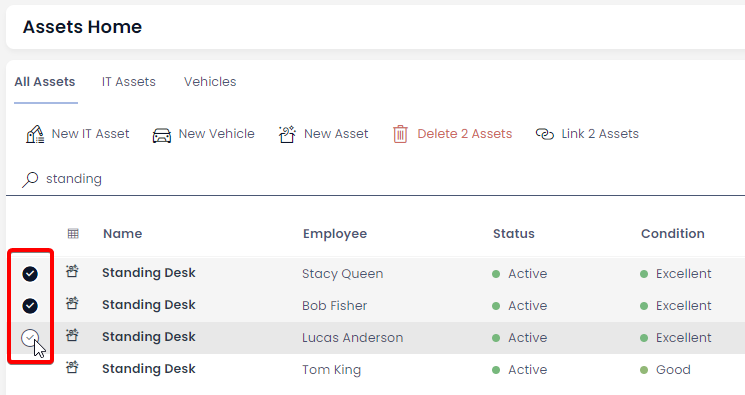
The selection circles do not appear until the mouse cursor overs over the space that they occupy.
- Press the Delete button
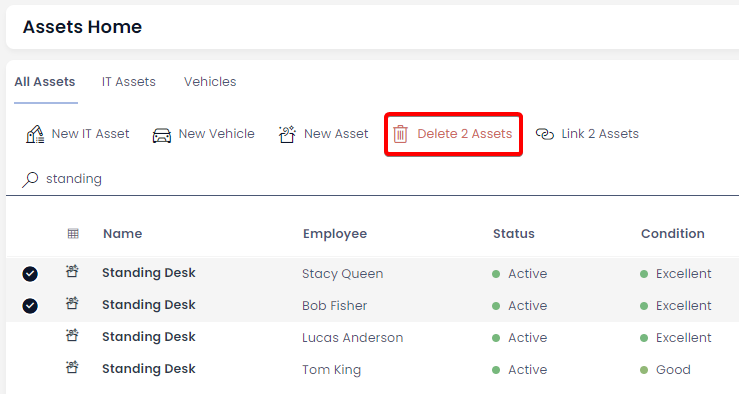
Deleting Assets via an Item Page
- Open the asset you wish to edit (you can locate an asset either by scrolling through the list, or using the search bar)
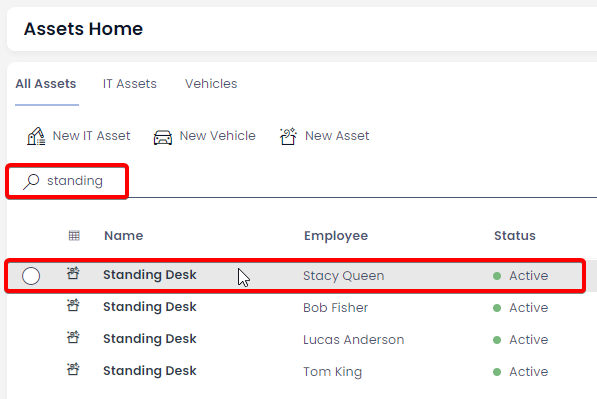
- Click on the Delete button
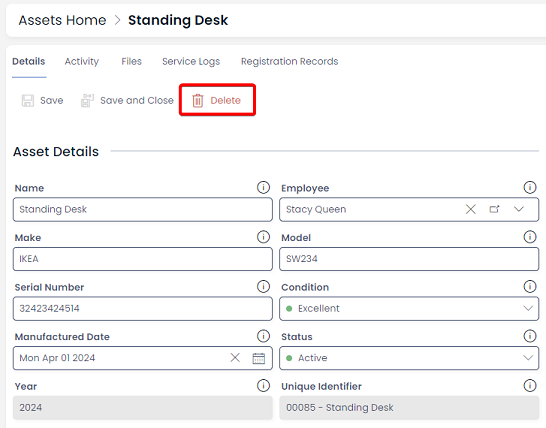
:::note[Note] When deleting assets from the base Assets List, their entries on the subtype tables (i.e., IT Assets or Vehicles) will also be deleted, and vice versa. :::